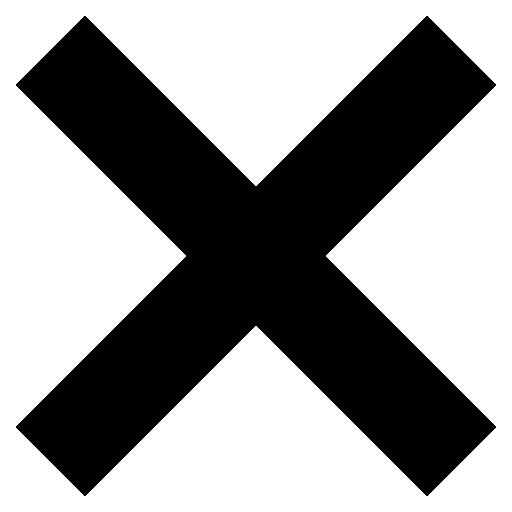Zoom Phones
Getting Started Q&A
How do I access my Zoom Phone?
Zoom Phone is accessible in the Zoom Desktop App, your desk phone, or iPhone/ Android mobile App
How can I access my Zoom settings?
- Sign into the Brookdale Zoom Portal here.
- In the navigation menu, click Phone, then click Settings.
What about my voicemail?
Your voicemail is automatically setup and include a generic message, please use the instructions below to personalize your voicemail message. In order to (1) record your voicemail greeting, (2) view and edit your voicemail pin, (3) learn how to check your voicemail through the Zoom app or (4) use your Yealink Zoom desk phone to listen to voicemail, see the instructions below.
How to view and edit your voicemail pin
- Sign into the Brookdale Zoom Portal here.
- In the navigation menu, click Phone, then click Settings.
- Scroll down to the Desk Phone section.
- Click Show or Edit
How to change your voicemail greeting
- Sign into the Brookdale web portal found here.
- In the navigation menu, click Phone, then click Settings.
- Click Audio Library under of Greeting & Leave voicemail instruction
- Click Add Audio.
- Use the text to speech option, record a new greeting or upload an audio file.
How to check your voicemail in the Zoom app
- In the Zoom app, click the Phone tab .
- Click Voicemail.
- Locate the voicemail you want to listen to, and press Play
How to check your voicemail on your Yealink Zoom desk phone
- Press the Voicemail key next to the dial pad.
- Enter your PIN Code and press #.
Zoom Phones enable secure voice calls across all supported devices.
For all questions or concerns regarding Zoom Phone please open a Helpdesk case or email the helpdesk at helpdesk@brookdalecc.edu
Supplemental Documentation
- Brookdale Zoom Desktop App Quick Start User Guide (PDF)
- Yealink T31-T33 Series IP Phones (PDF) – User Guide
- Yealink T3# Series IP Phones (PDF) – Quick Start Guide
- Quick Start Guide for Zoom Phone Setup (URL)
- Quick Start Guide for Using Zoom Phone (URL)
Training Videos
- Getting Started with Zoom Phones (URL)
- Yealink T3 Series Phone Guide (URL)
- Zoom Phone Settings (URL)
Features
Log into the Zoom Portal to:
- Setup call handling
- Set your business hours
- Set holiday schedule
- Delegate your line
- Manage your voicemail PIN
- Add blocked numbers
Contact the IT Help Desk using one of the following methods:
- Create a Support Ticket: Using the Service Now application to open a ticket gives you the flexibility to check the status and add comments on a ticket, which is the preferred method.
- Log into ServiceNow using your Brookdale email and NetID password to create a support ticket.
- E-mail: HelpDesk@brookdalecc.edu
- Call (732) 224-2829: Used for emergency issues that require immediate assistance.
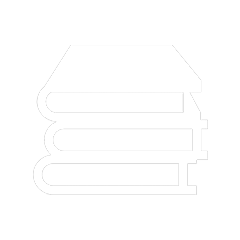 Bookstore
Bookstore 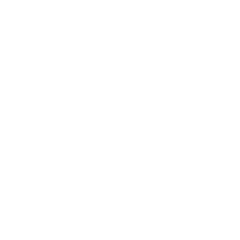 Self Service
Self Service 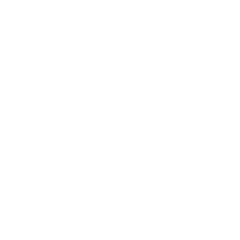 Video Library
Video Library