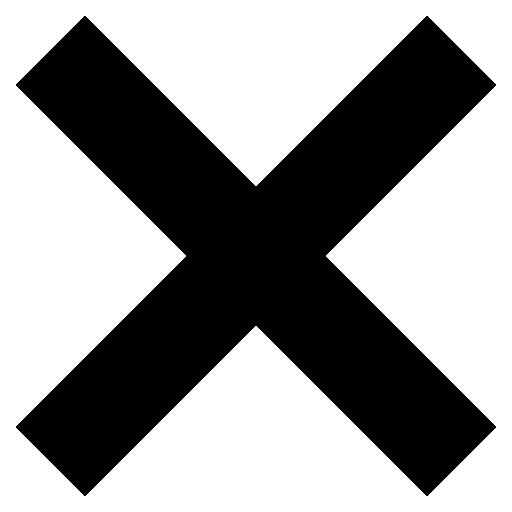Due to ongoing facilities issues, The Bankier Library, Testing Center, and Chhange Center will be closed Monday, 7/7.
Self Service Time Entry FAQ’s for Time Approval Supervisors and Hourly Employees
- Information For Hourly Employees/Student Workers
Information for Hourly Employees and Student Workers
What is a Pay Period?
Pay Periods are semi-monthly cycles for payroll. A Pay Period has weekly Time Cards. You must complete all Time Cards for a given Pay Period to receive a paycheck. There may be up to three Time Cards for a given Pay Period depending upon the month.
Why can’t I enter time on a Time Card?
If you cannot enter time in the Time Card, please check the Pay Period due dates to confirm that the dates you are attempting to enter time for are within the given Pay Period. The Time Card may be locked if the due date has passed. You will need to reach out to your Supervisor to unlock the Time Card for that pay period.
Why are there days appearing on Time Card that are not in the Pay Period?
Time entry default display is weekly. Pay Periods are semi-monthly and date-dependent. When entering time for a specific week, you may see additional days in the Time Card entry week that are NOT included in the pay cycle. You are NOT required to enter hours for those days if they fall outside the current Pay Period. The default display for the Time Card is the entire week.
What if I enter hours incorrectly or for days I did not work?
If you inadvertently enter time for days you did not work, go to the Time Card for the Pay Period you want to change, edit, and or adjust the hours. To remove hours, blank out the hours (use the delete key). DO NOT enter “0” hours.” NOTE: you may only edit Time Cards that have not been approved and or for open Pay Periods. If the TimeCard has already been approved, you must reach out to your Supervisor.
What if I do not see my current hourly position listed on the Time Entry dashboard?
If you are an active hourly Brookdale employee and you do not see your position listed on the Time Entry dashboard, please contact HR (hrdept@brookdalecc.edu) at 732-224-2739.
Where can I find documentation for entering my hours in Self Service Time Entry?
Self-Service Time Entry Hourly Employees and Student Workers Instructions .
Self-Service Time Entry Hourly Employees and Student Worker Training Video.
NOTE: Student employment time submission related questions should be directed to the Career Center at career@brookdalecc.edu
- Information For Supervisors
Information for Supervisors
What if I do not see an hourly employee I Supervise listed on the Time Approval dashboard?
If you do not see a Brookdale hourly employee that you are required to approve time for listed on the Time Approval dashboard, please contact HR (hrdept@brookdalecc.edu) 732-224-2739.
Do hourly employees paid through grant funding, enter their time using Self Service Web Time Entry?
At this point in time, all hourly employees paid through grant funding will be paid/processed using paper timesheets
Status Definitions
- Submitted: All timecards for the pay period are submitted, but not all are approved.
- Not Complete: Some time for a pay period has been entered, but not all timecards have been submitted.
- No time Entered: No time has been entered for the pay period.
- Approved: All timecards for the pay period have been approved.
- Rejected: Any timecard for the pay period has been rejected.
NOTE: Rejecting ANY Timecard for a Pay Period will reject the ALL of the Timecards for the Pay Period.
Approve Time Card
- Click Approve. No further action is required from your employee(s).
- Status of all timecards in the pay period or week for positions you manage changes to “Approved.”
- Self-Service sends an automated email to the employee informing them of the approval.
Unapproved Time Card
- Click Unapprove to reset the status of timecards you did not mean to approve.
- Status changes to “Submitted” for timecards submitted before approval.
- Status changes to “Unsubmitted” for timecards that were not submitted.
- The pay period summary status reset accordingly.
- Self-Service notifies the employee of this change.
Reject
- Click Reject. The Reject Time Sheet window appears. You must provide a reason when you reject a timecard.
- The employee must respond based on the reason you provided for the rejection.
- Status of all timecards in the pay period or week for positions you manage changes to “Rejected.”
- Self-Service sends an automated email to the employee informing them of the rejection.
- Self-Service also notifies you when your employee responds and resubmits the rejected Timecard.
Unreject
- You can click Unreject until the time the employee resubmits the rejected Timecard to reset the status of timecards you did not mean to reject.
- Status of timecards that were submitted before rejection changes to “Submitted.”
- Status of timecards that were not submitted changes to “Unsubmitted.”
- The pay period and week summary status reset accordingly.
- Comment history retains the information about the previous rejection.
- Self-Service notifies the employee of this change.
Where can I find documentation for viewing and approving Hourly Employees Time Cards for Self Service Time Entry?
Self-Service Time Entry Supervisors Instructions.
Self-Service Time Entry Supervisors Video Tutorial: NOTE: Log into Office 365 required to View.
Manage Email Notifications in Outlook: Instructions for Creating Email Rules
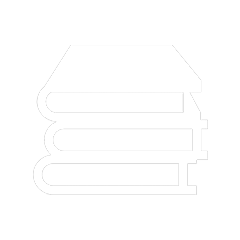 Bookstore
Bookstore 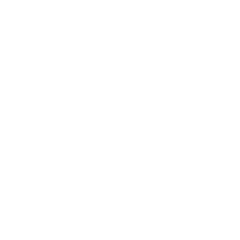 Self Service
Self Service 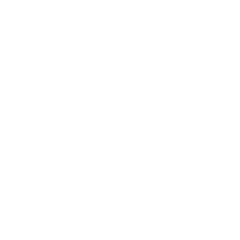 Video Library
Video Library