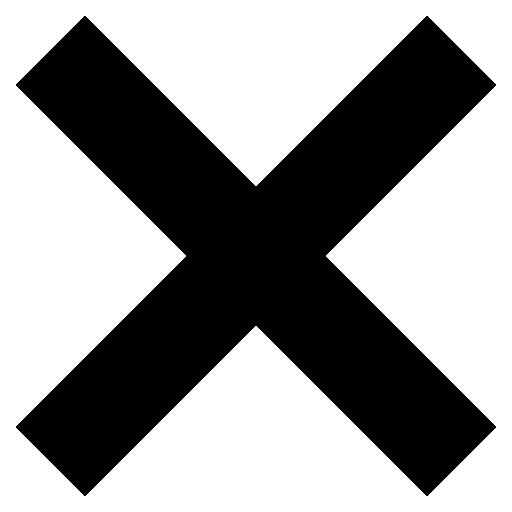Schedule and Register for Classes With Student Planning
Student Planning Video Tutorial:
Student Planning Video Tutorial:
Student Planning is an online self-service tool that allows you to search for courses, plan your schedule, register for classes, interact with an academic advisor/student success coach, and view your progress toward completing your degree requirements. It also allows you to “View a New Program” so you can view the degree requirements for any program you might be interested in.
Click on Go to Search and Plan Courses / View My Progress