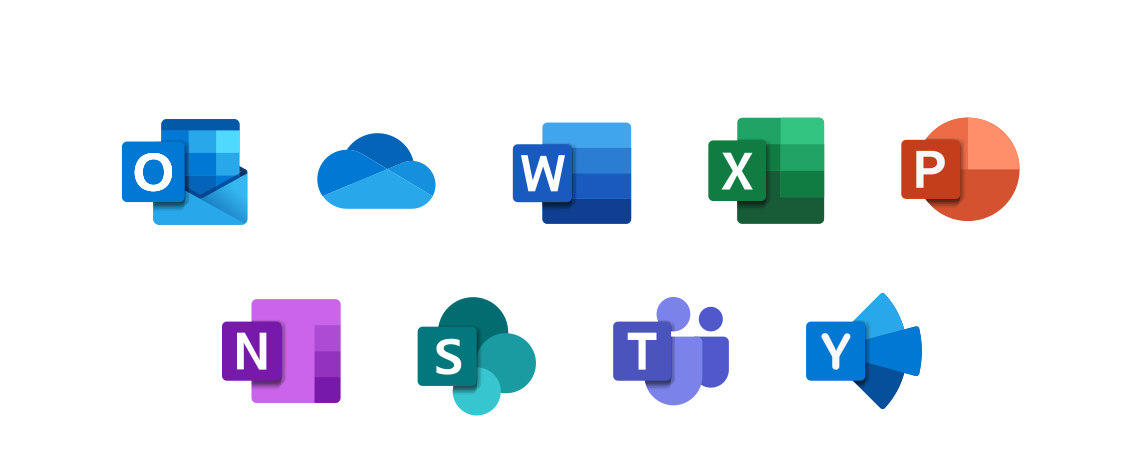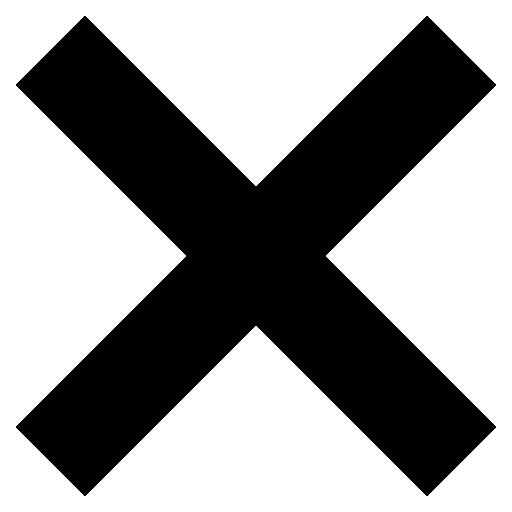Office 365 FAQs
IMPORTANT: Your Office 365 Email and Application subscription is valid for one year after your last actively enrolled semester for Brookdale Students and as long as you are a current Brookdale employee and Brookdale continues the license agreement with Microsoft.
How do I log into the Office 365 Email from my Computer/laptop?
If you have a Brookdale-issued computer or laptop, you access your email using the Outlook desktop application installed on your computer or laptop.
How do I log into Office 365 Email using a web browser?
You can access the Office 365 Outlook Web App Email from the MyBrookdale link located on the Brookdale website. Select the Email+Apps icon and enter your complete email address and NetID password. Click on the Mail icon from the landing page.
What browsers are supported?
Most commonly used web browsers such as Edge, Firefox, Chrome, and Safari will work well with Outlook Web App (OWA). You should update your browser to the most current version.
Can I check my Office 365 Email on my mobile device?
Yes. Refer to the following documentation – Configuring Email on Mobile for Office 365
Can I be able to share my calendar with a Mac user?
Yes, you can share calendars between Mac and PC users.
Is the connection between my computer and the Cloud server be secure?
Yes. The email connection types (Exchange, MAPI, and SMTP) support SSL encryption to secure your connection, and the webmail client uses HTTPS to secure your connection. Your username and password are encrypted for security as well.
Your username and password are encrypted for security. What about my archived mail/PST files?
OIT no longer recommends manually archiving your email into a PST file since modern email cloud servers have plenty of storage space for your email now. However, if you already have PST files (Outlook archive files) to which you previously archived your email, they will continue to work as before, stored on your local PC. Please call the IT Help Desk at (732) 224-2829 for assistance in handling PST files.
What are the message limits for Office 365?
Outlook Client for Windows messages is limited to 150MB. Message(s) with attachments that exceed 150MB will not be delivered.
Outlook Web Access messages are limited to 35MB. Messages or any messages with attachments that exceed 35MB will not be delivered.
- Email Features
Why am I receiving a Weekly Report of Quarantined Emails from Microsoft?
Quarantine mitigates phishing/spamming email issues. Emails marked as spam by Microsoft will be quarantined in the Office 365 Cloud and not delivered to a user’s mailboxes. You will receive an automated weekly report of quarantined emails for review (see screenshot below). You can then review the quarantined emails and can release any particular email for delivery to your inbox, or, report a message “not as junk” to Microsoft for further analysis.
How can I view emails that have been Quarantined?
Emails marked as spam by Microsoft will be quarantined in the Office365 Cloud and not delivered to your mailbox. You will receive an automated weekly report of quarantined emails for review (see screenshot below). You can review the quarantined emails and can release any particular email for delivery to your inbox or report a message “not as junk” to Microsoft for further analysis. If you would like to view quarantined emails, log into your Office 365 account using the following link: https://protection.office.com/quarantine. Proceed with the login process (enter your complete email address and NetID password), and you should be able to see the quarantined messages anytime.
- Office 365 Applications
What is the Office 365 Portal?
Microsoft’s Office 365 Web Portal includes web-based access to your email, calendar, contacts, tasks, OneDrive account, Microsoft Office Web Applications for Word, Excel, and PowerPoint as well as other web based applications.
How do I access the Brookdale Office 365 Portal?
You can access the Office 365 Online applications by using the Email&Apps link located under the MyBrookdale Quick Launch menu. Enter your complete email address and your NetID password (If prompted with an option, choose “School” or “Work” account). You will be automatically redirected to the Brookdale Office 365 Portal Landing page.
What is the difference between Microsoft Office suite of applications installed on my Brookdale issued computer/laptop and the Microsoft Web Applications and found on the Office 365 portal?
Microsoft Office Productivity software (including Word, PowerPoint, Excel, Outlook, Access, Publisher, and OneNote) is installed on your Brookdale issued desktop or laptop computer. Microsoft Office Productivity applications support all of the features and functionality that each application provides. You will continue to use these install applications to access your email and to create and edit documents when using your Brookdale issued desktop or laptop computer.
Office 365 includes a service that provides the ability to create and edit documents online in a web browser, using the Microsoft Web-based Applications (Word, Excel, PowerPoint, and OneNote, Web applications do NOT include Access and Publisher). You can use these lightweight web-based applications when you are working on a computer or laptop that does not have Microsoft Office installed.
What are applications are available in Office 365 Portal?
Office 365 is a collection of apps that have various uses, all intended to support collaboration and access anytime, anywhere. Refer to this Office 365 infographics for a picture overview of the Office 365 Portal applications and their intended use.
What is included in the Office 365 Mobile Apps?
Office Mobile apps are optimized for mobile use and are built for viewing and light editing from your mobile device. They include Word, Excel, PowerPoint, Outlook, and OneNote.
You can download the Office 365 mobile apps for Word, Excel, and PowerPoint from the Office 365 Portal. For complete download details and instructions, please review the following documentation, Office 365 Mobile App Download Instructions
How can I collaborate using Office Online Applications?
When you store and share files in your OneDrive – Brookdale Community College and then access them using Office Online, you can collaborate with other people with real-time editing that allows multiple people to edit the same file simultaneously.
- OneDrive and Storage
What is OneDrive?
Brookdale employees and actively enrolled Students have access to OneDrive for Business cloud storage account. Employees can use their OneDrive for Business account to store, share, and collaborate on work-related files.
What’s the difference between OneDrive for Business that comes with my Office 365 and the consumer (personal) version of OneDrive?
OneDrive for Business (shown as OneDrive – Brookdale Community College) is the cloud storage feature, which is part of the Brookdale Office 365 Enterprise subscription. This 1 TB of additional storage is linked directly to an individual Brookdale user account and is managed by the Brookdale Office 365 Administrator. When you sign-in to Office 365 using your Brookdale email address and NetID password, you can access your OneDrive – Brookdale Community College account as long as you are a Brookdale employee. This account is used to store work-related files only.
You may sign-up for a free consumer (personal) OneDrive storage account from Microsoft. This free Microsoft OneDrive account is separate from the OneDrive for Business account. It is NOT managed by the Brookdale Office 365 Administrator and is NOT accessed using your Brookdale credentials. To create a consumer OneDrive account for personal use, go directly to the OneDrive website, select the Sign-up link, then the OneDrive link.
Some file types are prohibited in OneDrive for Business, and certain characters cannot be used in a file name. Also, there are significant limits on the number and size of files you can sync. OneDrive for Business allows a total of up to 20,000 items (folders and files). The maximum size of a file synced via OneDrive for Business is 2 GB. Read the full list of restrictions on this Microsoft support page.
I have several storage options when I save a file from an Office application. Which location should I use?
When you save a file from Word, Excel, PowerPoint, Access, etc., you will see several location options. The following list provides an overview of each and general guidelines for using each option:
-
-
- OneDrive – Brookdale Community College – 1TB of cloud storage
- Work-related files stored here.
- Accessible from any device on or off-campus, including mobile devices.
- Files and folders can be shared with others at Brookdale.
- Ideal for collaboration.
- Accessible as long as you are employed at Brookdale.
- Do not store or share documents that contain PII information.
- Refer to following Microsoft OneDrive for Business Overview for features and functions.
- Computer (My Documents and Shared Network Drives)
- Used to store files locally on your Brookdale desktop or laptop or any Shared Network Drive(s) to which you have access.
- Upgrading to Office 365 does NOT impact these devices and how they are used. Continue to create and manage files & folders here, as you have done previously.
Can I access my OneDrive from the web?
Yes, you can access your OneDrive account from the MyBrookdale link located on the Brookdale website. Select the Email + Apps icon. Enter your complete Brookdale Email and NetID password. Click the OneDrive icon from the portal landing page.
Synchronizing my files using OneDrive?
Synchronization (or sync) allows you to designate your OneDrive- Brookdale Community College folders to be replicated on your local computer or mobile device. Once you establish sync, you can change a file in OneDrive, and the local copy of the file is updated automatically. Likewise, when you change a local file, it is updated in OneDrive.
For Microsoft information on how to set up sync, see Sync a library to your computer.
- OneDrive – Brookdale Community College – 1TB of cloud storage
-
-
- Office 365 Groups and Teams
What are Office 365 Groups?
An Office 365 Group is a collection of people. Groups in Office 365 let you choose a set of people that you wish to collaborate with and quickly set up a collection of resources for those people to share. Group members share the same permissions for all of the groups’ resources and tools. Only the group owner/creator can add and remove members. There are two “types” of Groups in Office 365. Depending on which “type of group you create, you will get a suite of Office 365 apps that you can use to communicate and collaborate with the people in your group.
How are Office 365 Groups created?
There two main types of Groups, and they’ve created based on the way your group wants to communicate. You create a group using:
What is the difference between the types of Groups that can be created in Office 365?
Groups in Outlook
If you prefer the shared inbox mode of collaboration, then Outlook Group is the preferred option. When you create an Outlook Group, you get:- An Outlook email inbox to record conversations between Group members
- A shared Outlook calendar to post events and appointments that affect Group members
- A shared Document Repository (which you access through the “Files” tab)
Teams
Teams provide a persistent chat-based communication that lets you separate topic-based conversation by channel. Teams are great for a project team to have an open-ended discussion that skips the need for lots of back-and-forths, reply-all style email communication. Teams also support audio and video conferencingWhen you create a Team, you get:
- A Teams chat for communicating
- A Teams wiki for collecting notes and knowledge
- A SharePoint site collection (which you access through the “Files” tab)
- A OneNote notebook (which you have to add as a new tab if you want quick access because the wiki is meant to replace this)
- A Plan in Planner
- An Outlook email inbox to record conversations between Group members
- A shared Outlook calendar to post events and appointments that affect Group members
- Office 365 Training
Office 365 Training
- Office 365 Cheat Sheets: Downloadable guides for many Office Applications
- Quick Start Training Guides: Video tutorials guides for many Office Applications
- Professional Development SharePoint Site (Self-paced, online courses): Refer to the Professional Development SharePoint – Courses Offered for the web based and online OneDrive and Office 365 training opportunities. For assistance, please contact Linda DeButts
- Microsoft Office Training Center: Offers training for Microsft Office Applications.
- Microsoft Virtual Academy: Virtual Training Academy organized by playlists and learning paths.
- OneDrive Training: A series of 1-2 minute video tutorials by Microsoft that provide an overview of the features and functions of OneDrive.
- Office 365 Training Center
- Meet The Office 365 App Launcher: Microsoft documentation that provides an overview of the Office 365 portal page and accessing an application.
Outlook Web App (OWA) for Office 365
Getting Started in Outlook: This Microsoft article walks you through the basics for your mail, calendar, and contacts in Office 365 using your web browser. When you use your web browser to view your mail, calendar, and contacts, you’re using Outlook Web App. For information about how to use Outlook or other email applications on your desktop.
OneDrive
Share documents or folder in Office 365: Learn the basics of sharing files and folders in your OneDrive – Brookdale Community College.
Contact the OIT Help Desk 24/7 | Phone 732-224-2829 | Email | Create a Support Ticket | Report Spam
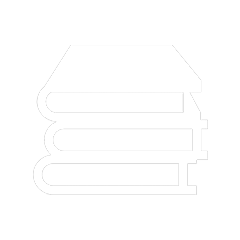 Bookstore
Bookstore 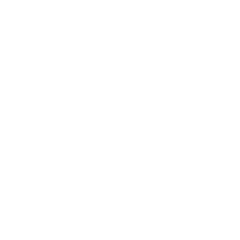 Self Service
Self Service 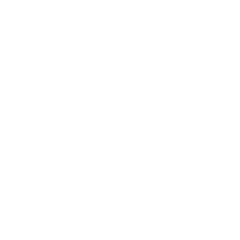 Video Library
Video Library