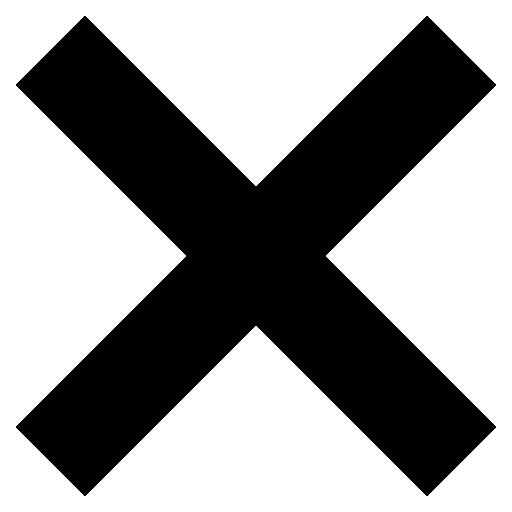Saving your password in your Web browser’s saved password list can expose the data it protects to anyone else who uses your computer and possibly to others on the Internet. It also becomes problematic when you need to update or reset a password to a specific application or web site.
To remove a saved password from your browser’s saved password list, refer to the instructions below.
- Chrome
Chrome
- Launch Chrome
- Select the three-circle icon from the far right of the browser window.
- Select Settings from the drop-down menu.
- Enter “Password” in the Search setting search bar.
- Scroll down to Password Manager.
- Look for the saved login that you want to remove.
- Click the three vertical dots from the far right side of the entries and select Remove password.
- Mozilla FireFox
Firefox
- Launch Firefox
- Click the Menu/Settings bar from the right corner of the browser window.
- Select Passwords.
- Click on saved logins that you want to remove in the left navigation pane
- Click the Remove link
- Safari
Safari
- Launch Safari.
- Click on Safari in the menu bar and select Preferences.
- Go to the Passwords tab.
- Select the password you want to remove and click on Remove.
- If you want to delete all passwords, you can click on Remove All.
- Edge
Edge
- Open Edge browser.
- Click on the ellipse icon in the upper-right corner > Select “Settings.”
- Select Privacy, search, and services from the left navigation.
- Scroll down to “Clear browsing data”
- Select either option to clear browsing data.
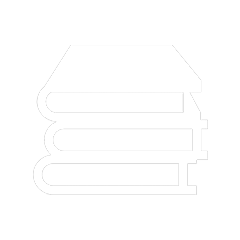 Bookstore
Bookstore 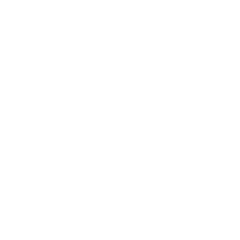 Self Service
Self Service 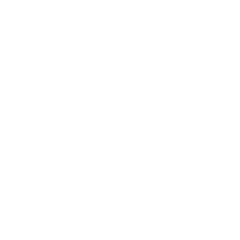 Video Library
Video Library