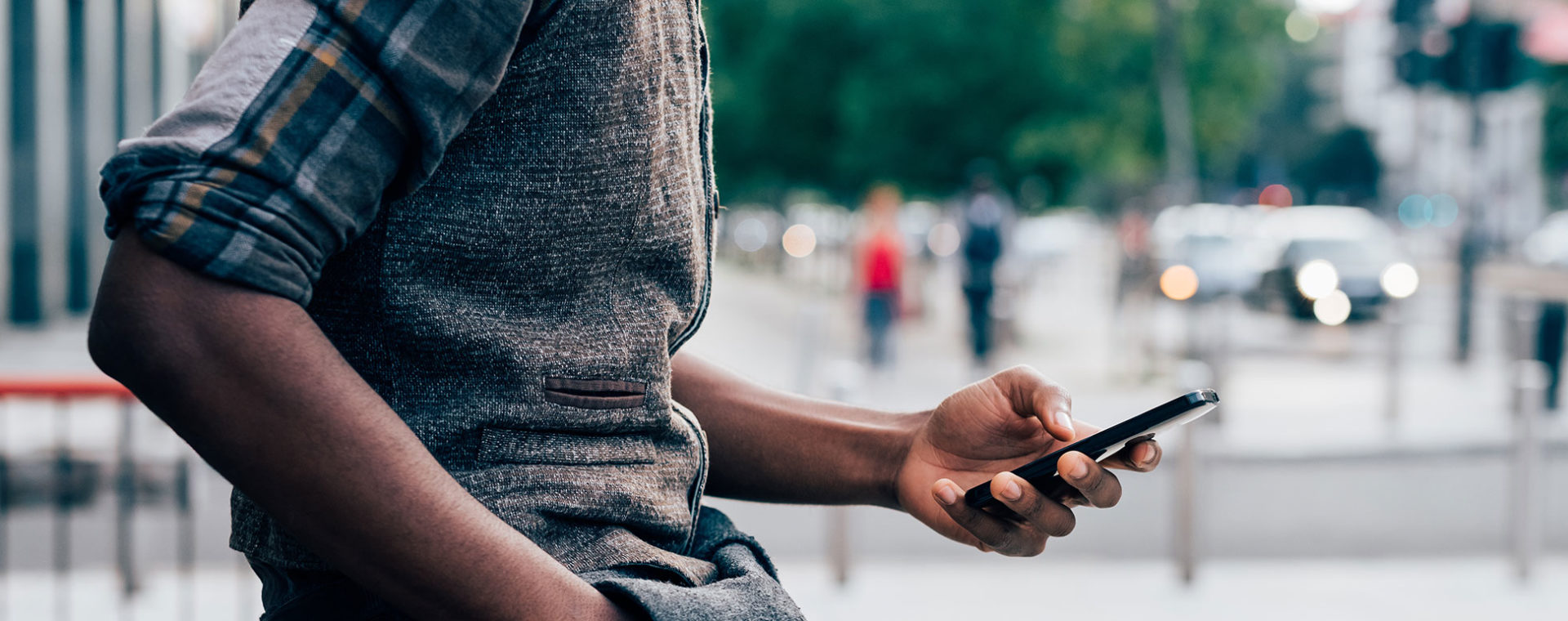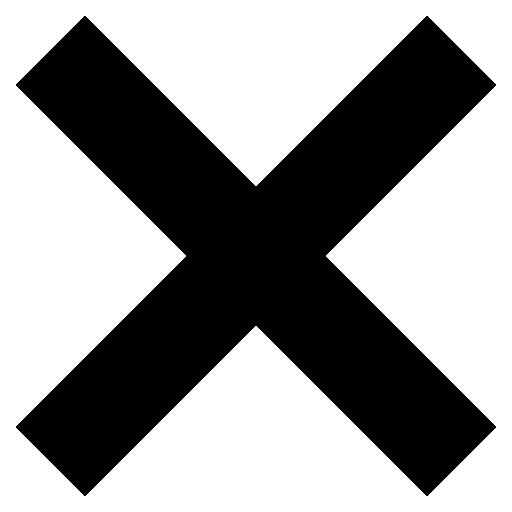How To Change Your Brookdale Net ID Password On Your Mobile Device
Need to update your password on your mobile device? Review the steps below.
Every time you change your Brookdale NetID password, you should update that password (for email and wireless) on all your mobile devices as soon as possible.
IMPORTANT: When you change your Brookdale password, be sure to update it on all devices (mobile phones, laptops, tablets, etc.) that are set to automatically connect to Brookdale services like Wi-Fi or email. If you don’t, those devices will keep trying to connect using the old password, resulting in multiple failed login attempts. That can lock your account, cutting off your access to important systems until it’s manually reset.
As soon as you change your password, update it on:
- Wi-Fi settings
- Email apps (Outlook, Apple Mail, etc.)
- Restart the devices after updating, if needed
Instructions by Device
(Note: Instructions may vary depending upon device, make, model, and operating system)
Update your Wireless Access Password
- From the Home screen, tap the Settings icon.
- Tap the Wi-Fi button at the top of the screen.
- Tap the Forget this Network button at the top of the screen.
- Tap the Forget button.
- Tap the Wi-Fi button at the top of the screen.
- Select Brookdale Secure.
- Type your new NetID password.
- Tap the Join button. (NOTE: You may be required to enter your Brookdale username).
Update your Brookdale NetID Password
If you are using the Microsoft Outlook Mobile App, you should receive a prompt to update your email password on your device after updating your password. Follow the onscreen instructions to update your password. OIT recommends using the Microsoft Outlook Mobile App for your Brookdale email.
If you are using the device’s built-in email application or another application to receive your Brookdale email, please follow the instructions to update your NetID password for that application.
Update your Wireless Access NetID Password
- From the Home screen, tap the Settings icon.
- Depending on your Android version, tap Wireless & networks and then Wi-Fi Settings or Connections.
- Tap Brookdale Secure
- Tap the Forget button at the bottom of the screen.
- Tap the Wi-Fi button at the top of the screen.
- Select Brookdale Secure.
- Type your new password, then tap the Join button. (NOTE: You may be required to enter your Brookdale username).
Update your Brookdale NetID Password
If you are using the Microsoft Outlook Mobile App, you should receive a prompt to update your email password on your device after updating your password. Follow the onscreen instructions to update your password. OIT recommends using the Microsoft Outlook Mobile App for your Brookdale email.
If you are using the device’s built-in email application or another application to receive your Brookdale email, please follow the instructions to update your NetID password for that application.
Contact the OIT Help Desk 24/7 | Phone 732-224-2829 | Email | Create a Support Ticket | Report Spam
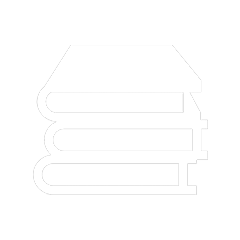 Bookstore
Bookstore 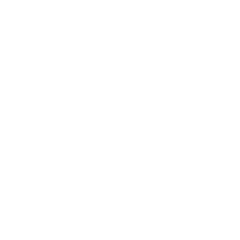 Self Service
Self Service