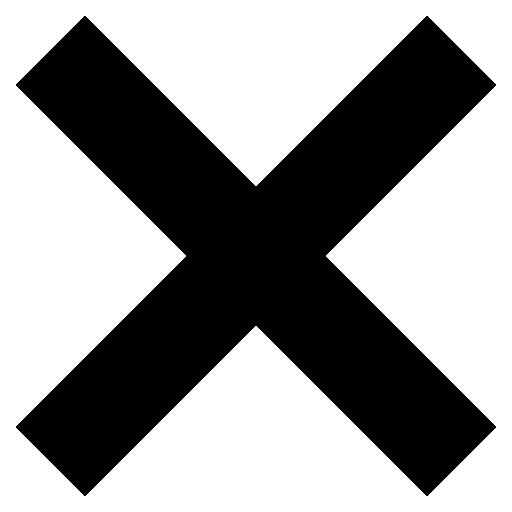![]()
Getting Started
You will receive an invitation email from your BoardMax Administrator inviting you to set up your account in BoardMax. The email will be sent to your “preferred email” account. The message will have a link to set-up your BoardMax account.
Your BoardMax username is your “preferred email” address.
- Click the link provided in the email to set up your BoardMax account.
- Enter your username
- You will be prompted to create a new password.
- Follow the on-screen instructions to create a new password.
IMPORTANT: The invitation expires within 72 hours of receipt. If you do not see the email invitation in your Inbox, check your junk mail. If you did not receive the invitation, please contact Cynthia Gruskos.
- General Navigation
Brookdale Logo
The Brookdale logo in the top left corner of the screen will act as your home button. Selecting the logo will bring you back to your default home page.Search Field
At the top of every screen is a search field. The search field will search all of your board’s meetings, tasks, roster, strategic plans (if available), users, voting (if available), and files (PDFs, Office documents, and other text-based files) by default.- Select the drop-down arrow to search by a date range or search by item type.
- The search field will open the Search Results page. You can refine your search by date range or related item type.
- The search results are grouped by item type. Under Options, you can sort by date and filter by item type.
Icon Row

- The Help icon connects you to a help library for common questions.
- The Settings icon will take you to the Settings page where you can make quick adjustments to your BoardMax account profile.
- The Shortcuts icon will bring you back to the tile grid from any screen.
- The Logout icon will log you out of BoardMax.
- The Dashboard
The Dashboard displays an overview of the calendar, alerts, meetings, recent documents, and news.
Calendar
Displays a monthly view of your organization’s meetings.- Calendar items are color-coded in green or blue, differentiating between a particular event and a board or committee meeting.
- Click on the meeting from the calendar to view that meeting’s information.
- Use the arrow buttons in the top left corner to move to different months.
- All items on the calendar may also be shown on each user’s email calendar. (Refer to the BoardMax UserGuide for details)
Alerts
The Alerts area displays:- Notifications of the task and other assignments
- Documents to review
- News alerts of the upcoming meeting
Meetings
Displays up to five of your upcoming meetings- Access each meeting’s details by clicking on the meeting name
- Click the View All link to the right of Meetings
- You can also access this list from the Meetings tile.
Recent Documents
Displays your most recently accessed documents- Click the View All link to the right of Recent Documents
- You can also access this list from the Documents tile
News
Shows recent News stories- Access the list of all of your organization’s News stories by clicking View All link to the right of the News
- You can also access this list from the News tile.
- Reviewing Board Packets
Viewing Board Packets
- Select the Shortcut icon from the Icon menu
- Click the Meeting tile
- Use the Upcoming meetings or Past meetings arrows to navigate to a meeting or use the Search field to search for a particular meeting
- Meetings are organized in an outline aligned with the topics associated with the meeting Agenda. The outline contains items and actions. Items may have one or more attachments. Attachments can be Word, Excel, PowerPoint, Image or PDF files. You can download and print theses files, or you may choose the review them within the BoardMax Browser window
- When viewing with the browser you have the following options:
- The toggle display allows you to jump quickly to pages within the document.
- The search field allows you to search for text within the document.
- You can post a comment. Comments can be Public or Private
- To close the document, use the Shortcut Icon to jump to another location
Download the BoardMax Meeting Packet QuickStart Guide for detailed documentation on viewing, adding comments, and downloading the meeting packet
- Emails and Messages
As a member, you will primarily interact with BoardMax through emails. Emails are sent to RSVP to meetings, download, and view meeting packets, respond to ballots, and other functions.
RSVP Email
RSVP emails are sent to members for upcoming meetings. You can respond to the RSVP directly from the email; you are not required to log into BoardMax to respond. Click on one of the RSVP links (Attending, Not Attending, or Maybe Attending) to respond contained within the body of the email.Agenda Post Email
Agenda Posted emails are sent to members when a meeting packet is posted to BaordMax. Click on the link in the email to download a PDF of your upcoming meeting packet.Meeting Update Email
Meeting Update emails are sent to members who have RSVPed when the details of the upcoming meeting have been changed. Members will be given a chance to change their RSVP response based on the new meeting information
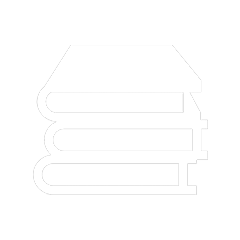 Bookstore
Bookstore 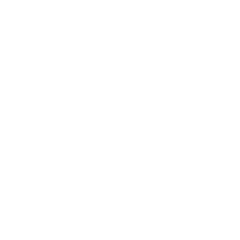 Self Service
Self Service 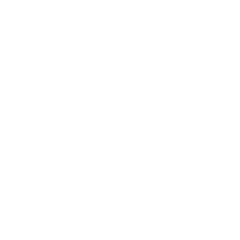 Video Library
Video Library